在数字时代,我们几乎每天都会使用到网络浏览器来访问各种网站和资源。谷歌的Chrome浏览器因其快速、安全和功能丰富而备受用户青睐。然而,随着时间的推移,Chrome浏览器的历史记录会逐渐积累,占用宝贵的磁盘空间,并且可能包含一些敏感信息。因此,定期清理历史记录对于保持浏览器性能和保护隐私至关重要。本文将为您详细介绍如何在Chrome浏览器中高效地清理历史记录。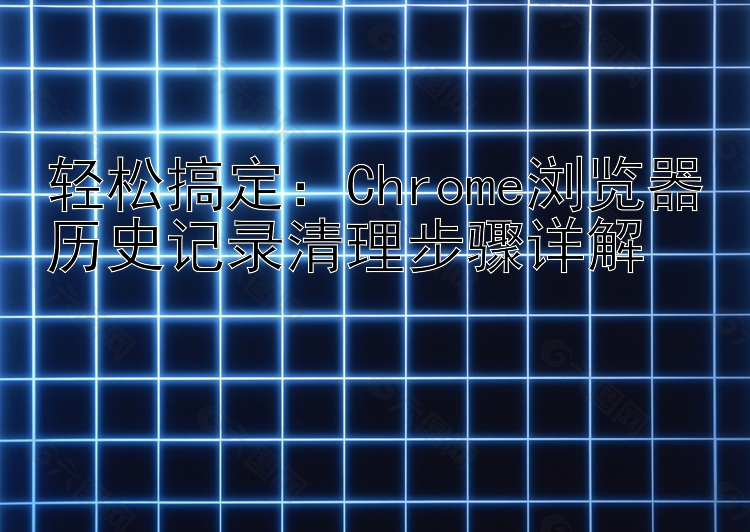
准备工作
在进行历史记录清理之前,请确保您的Chrome浏览器是最新版本,以便获得最佳的安全性和性能提升。此外,如果您对正在进行的任务或标签页有特别的担忧,最好先保存重要的内容或者关闭不必要的标签页,以防止误删。
Chrome浏览器历史记录清理步骤
-
打开“设置”页面 首先,您需要在Chrome浏览器中打开其“设置”(Settings)页面。您可以点击右上角的三个点(更多选项图标),然后选择“设置”来进入该页面。
-
找到“历史记录”部分 在设置页面中,向下滚动直到找到“Advanced”高级设置区域。在该区域内,您应该能够看到“Privacy and security”(隐私和安全)这一项,点击展开它,然后在其中找到“History”(历史记录)部分。
-
“清除浏览数据”对话框 点击“History”中的“Clear browsing data”(清楚浏览数据)链接,这将弹出一个新的对话框,允许您自定义想要删除的数据类型和时间范围。
-
选择要清理的历史记录 在这个对话框中,您可以选择想要清理的项目,例如浏览历史、 cookies 和站点数据、缓存图像和文件等。如果只想清理历史记录而不影响其他项目,只需选中“Browsing history”(浏览历史)复选框即可。
-
指定时间范围 在“Time range”(时间范围)下拉菜单中,您可以根据自己的需求选择不同的时间段来进行清理。如果您想彻底清除所有历史记录,则选择“All time”(全部时间);如果只是想清理最近的浏览痕迹,可以选择较短的时间段。
-
执行清理操作 最后,点击“Clear data”(清楚数据)按钮,Chrome浏览器将会按照您指定的条件开始清理历史记录和其他所选数据类型的过程。这个过程可能会花费一定的时间,具体取决于您的历史记录数量以及计算机的处理速度。
-
检查清理结果 清理完成后,您可以再次查看“设置”>“History”部分,确认历史记录已经被清空。同时,您还可以通过重新打开的标签页和搜索引擎来验证浏览体验是否得到改善。
小贴士与注意事项
- 在清理历史记录前,记得检查是否有未保存的重要信息或工作进度。
- 如果担心隐私泄露,可以结合使用密码管理器和VPN服务来加强在线安全措施。
- 定期清理历史记录有助于提高浏览器的运行效率,释放存储空间。
- 根据个人习惯和使用场景的不同,可以灵活调整清理频率和时间范围。
总结
通过上述简单的几个步骤,您可以轻松地在Chrome浏览器中完成历史记录的清理工作。这不仅可以帮助您保持浏览器的良好状态,还能有效保护个人信息安全。记住,互联网世界虽然便利,但也要注意维护我们的数字健康和隐私安全。









