WinRAR 作为一款经典的压缩和解压缩工具,早已被广大用户所熟知。然而,很多人可能并不知道,WinRAR 除了图形用户界面(GUI)操作之外,还隐藏着强大的命令行操作功能。这些命令行操作不仅能够提升效率,还能完成一些在图形界面中难以实现的任务。本文将揭秘 WinRAR 的命令行操作方法,带你深入了解这款工具的强大之处。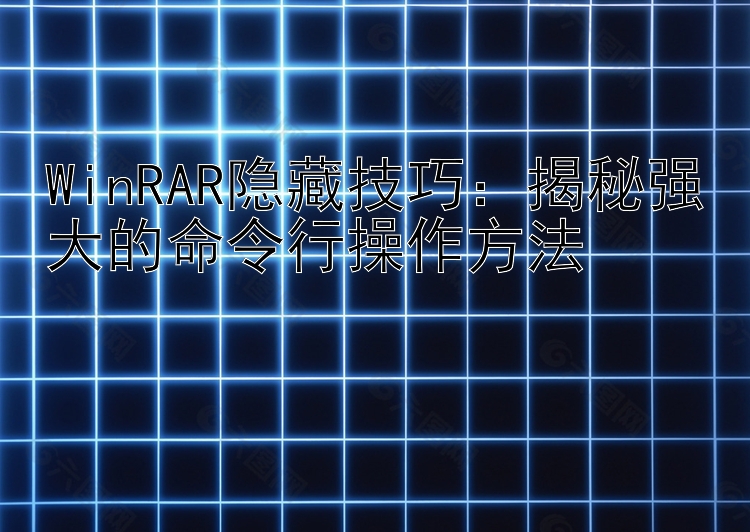
一、命令行基础
在使用 WinRAR 的命令行操作之前,我们需要了解一些基础知识。首先,确保你的系统中已经安装了 WinRAR。安装完成后,你可以在命令提示符(CMD)中通过指定 WinRAR 的路径来执行命令。
1. 打开命令提示符
- Windows + R 组合键打开“运行”对话框。
- 输入
cmd并按下回车键,打开命令提示符窗口。
2. 定位到 WinRAR 目录
通常,WinRAR 安装在 C:\Program Files\WinRAR 目录下。在命令提示符中输入以下命令以定位到 WinRAR 目录:
bash
cd C:\Program Files\WinRAR
3. WinRAR 命令行语法
WinRAR 的命令行语法基本格式如下:
bash
winrar <命令> <选项> <压缩文件> <文件...>
其中:
- <命令> 表示要执行的操作,例如压缩(a)、解压缩(x)等。
- <选项> 是可以附加的参数,用来控制操作的细节。
- <压缩文件> 是要创建或处理的压缩文件。
- <文件...> 是要压缩或解压缩的文件列表。
二、常用命令
1. 压缩文件
要压缩文件或文件夹,可以使用 a 命令。例如,将 D:\data 目录下的所有文件压缩到 archive.rar:
bash
winrar a archive.rar D:\data\*.*
如果你想创建自解压文件(SFX),可以使用 -sfx 选项:
bash
winrar a -sfx archive.exe D:\data\*.*
2. 解压缩文件
解压缩文件可以使用 x 命令。例如,解压缩 archive.rar 到当前目录:
bash
winrar x archive.rar
如果你想解压缩到指定目录,可以指定目标路径:
bash
winrar x archive.rar D:\extracted\
3. 测试压缩文件
测试压缩文件的完整性可以使用 t 命令。例如,测试 archive.rar:
bash
winrar t archive.rar
4. 删除压缩文件中的文件
要从压缩文件中删除特定文件,可以使用 d 命令。例如,从 archive.rar 中删除 file.txt:
bash
winrar d archive.rar file.txt
三、高级选项
WinRAR 的命令行操作还支持许多高级选项,可以更精细地控制压缩和解压缩过程。以下是一些常用的选项:
1. 设置密码
使用 -p 选项可以为压缩文件设置密码。例如,创建一个带密码的 archive.rar:
bash
winrar a -pMyPassword archive.rar D:\data\*.*
2. 分割压缩文件
使用 -v 选项可以将压缩文件分割成指定大小的分卷。例如,将 archive.rar 分割成每卷 100MB:
bash
winrar a -v100m archive.rar D:\data\*.*
3. 排除文件
使用 -x 选项可以排除某些文件或文件夹。例如,压缩 D:\data 目录但不包括其中的 temp 文件夹:
bash
winrar a archive.rar D:\data\*.* -x*\temp\*
四、实用技巧
1. 批量处理
通过结合批处理脚本,可以实现更复杂的任务。例如,批量压缩多个目录:
```b







